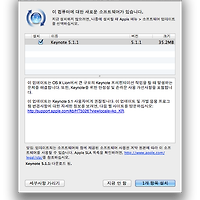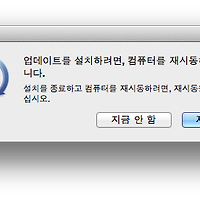이전 글에서 맥용 이클립스와 안드로이드 ADT, 안드로이드 SDK를 설치하는 과정을 진행하였습니다.
2011/11/18 - [Mac Life] - 맥에서 안드로이드 개발을 위한 준비과정 - 1. 이클립스 설치하기
2011/11/18 - [Mac Life] - 맥에서 안드로이드 개발을 위한 준비과정 - 2. ADT 설치하기
2011/11/18 - [Mac Life] - 맥에서 안드로이드 개발을 위한 준비과정 - 3. 안드로이드 SDK 설치하기
이번에는 마지막으로 이클립스에서 안드로이드 SDK를 설정하고
테스트 어플을 작성해서 시연해보는 과정까지 진행하도록 하겠습니다.
28. 이클립스에서 Command + , 키를 눌러서 환경설정을 열고 Android 항목의 SDK Location을
이전 글에서 안드로이드 SDK를 저장한 위치로 지정하고 OK를 클릭합니다.
29. 이클립스의 Windows-AVD Manager를 클릭합니다.
30. 이 화면에서 안드로이드를 시뮬레이션 할 가상 디바이스를 생성합니다. New를 클릭합니다.
31. Name은 적당히 입력하고 Target은 어플을 만들때 지원할 안드로이드 버전으로 선택합니다.
SD Card 사이즈 역시 적당히 입력하면 됩니다.
32. 위와 비슷하게 입력하였으면 Create AVD를 입력합니다.
33. 가상 디바이스를 테스트 해보기 위해서 오른쪽의 Start를 클릭합니다.
34. Launch를 클릭하시면 됩니다.
35. 처음에는 위와 같은 화면이 오래 지속되므로 멈춘 것이 아니기 때문에 여유를 가지고 기다리시면 됩니다.
36. 역시나 첫 실행에는 오래 걸리므로 기다리시면 됩니다.
37. 위와 같이 가상 디바이스가 동작하는 것을 확인할 수 있습니다. 다음으로는 테스트 프로그램을 작성하여 실행해보도록 하겠습니다.
38. 위와 같이 이클립스의 File-New-Project를 클릭합니다.
39. Android Project를 선택하고 Next를 클릭합니다.
40. Project Name을 입력하고 Next를 클릭합니다.
41. 적당한 SDK 버전을 선택 후 Next를 클릭합니다.
42. 마찬가지로 위와 같이 입력 후 Finish를 클릭합니다.
43. Command + F11 (혹시나 볼륨키로 쓰는 중인 경우 Command + Fn + F11)을 눌러서 디버깅을 시작합니다.
Android Application을 선택한 후 OK를 클릭합니다.
44. 위와 같은 메시지가 나오면 정상입니다.
45. 아까 띄운 안드로이드 가상 디바이스에 방금 생성한 어플이 동작하는 것을 확인할 수 있습니다.
(아무것도 하지 않은 상태의 프로젝트는 Hello World를 출력한다고 합니다.)
이로서 맥에서 안드로이드 개발을 위한 준비작업은 모두 끝났습니다.
혹시나 맥에서 아이폰이나 안드로이드 개발을 하시는 분이시라면
만드시는 어플이 버그없이 대박이 나길 기원합니다.
여기까지 읽어주셔서 감사합니다.
밑의 추천 버튼을 클릭해주시면 조금 더 좋은 글로 보답하겠습니다.
(로그인 과정이 필요하지 않아요~! ^^)
'Old articles > Mac Life' 카테고리의 다른 글
| Keynote 5.1.1 업데이트 (0) | 2011.12.07 |
|---|---|
| 사파리 5.1.2 업데이트 (0) | 2011.12.01 |
| 맥에서 안드로이드 개발을 위한 준비과정 - 3. 안드로이드 SDK 설치하기 (4) | 2011.11.20 |
| 맥에서 안드로이드 개발을 위한 준비과정 - 2. ADT 설치하기 (0) | 2011.11.19 |
| 맥에서 안드로이드 개발을 위한 준비과정 - 1. 이클립스 설치하기 (14) | 2011.11.18 |